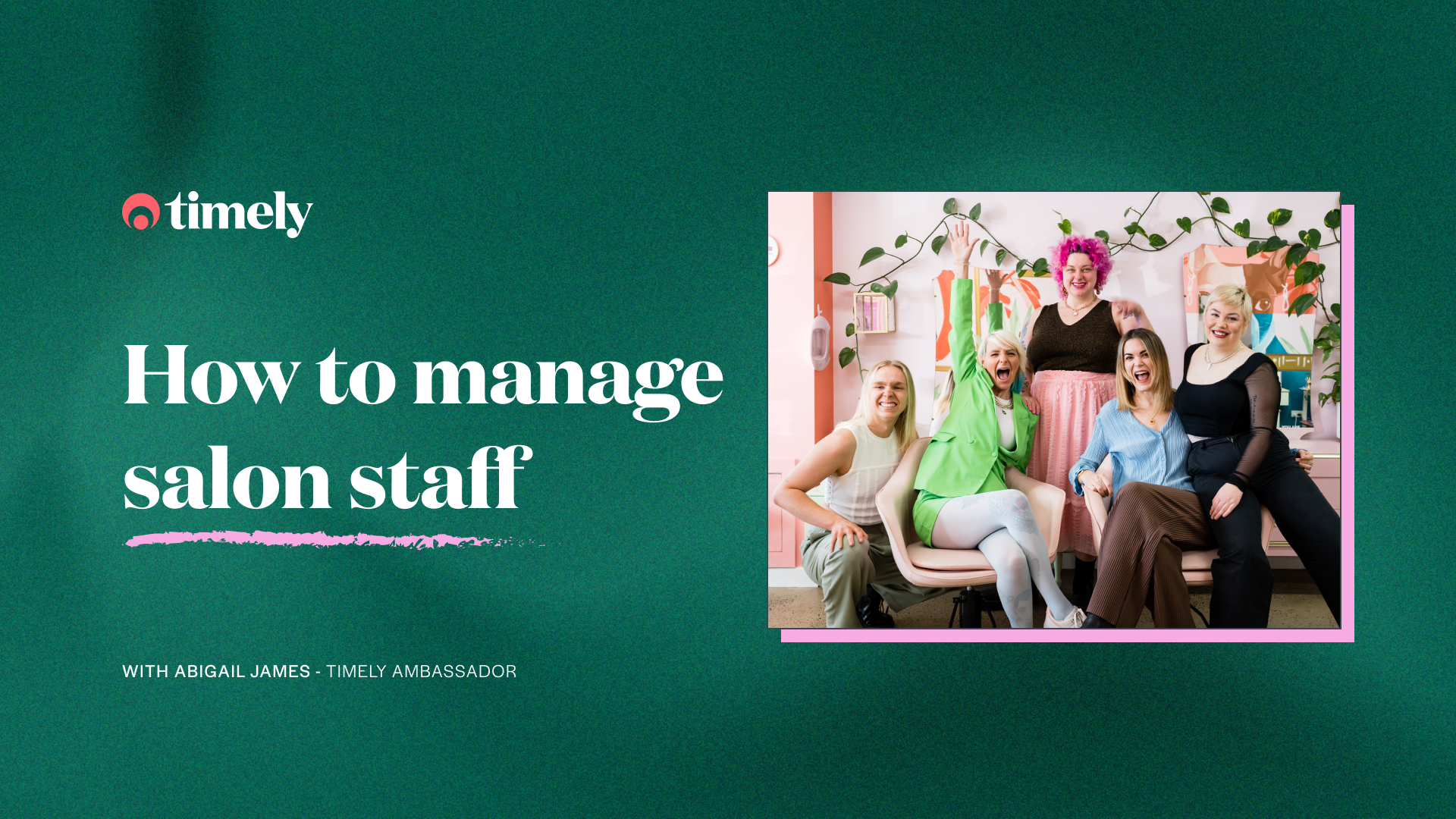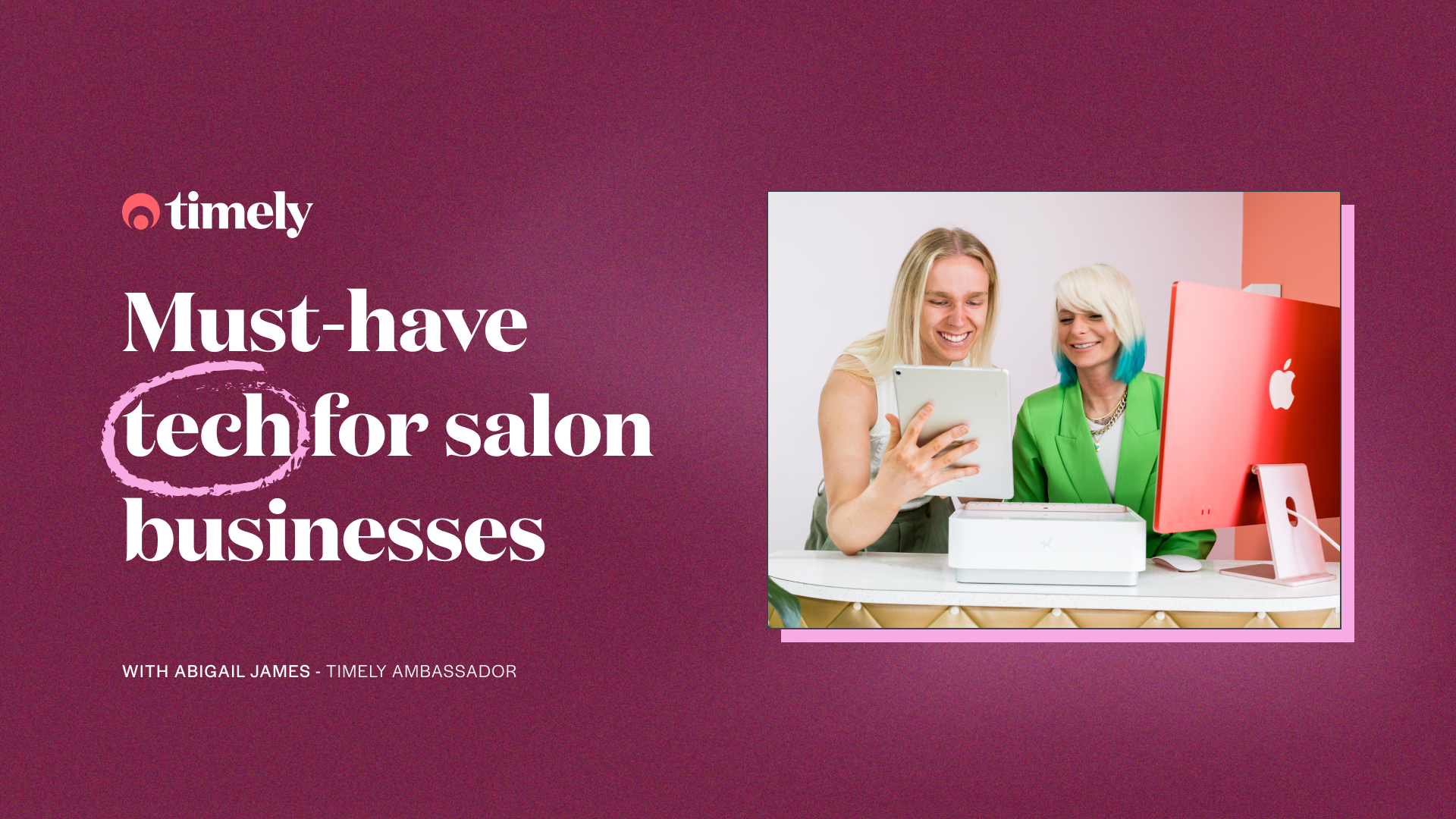High Intensity Timely Training: Lift your sidebar game
Timely’s sidebar is jam-packed with handy shortcuts and info to make your life easier. We’ve picked some of our favourite tips to help you get the most out of this little bar of goodness!
Welcome to our new HITT class series, these are short and sharp 15-minute intense training sessions designed to get you Timely fit. Each week we’ll be releasing a blog and Alex and Lu will be hosting a Facebook LIVE class on a Monday (9am UKT / 6pm AEST / 8pm NZT) focusing on a different topic each week. Make sure you Follow us on Facebook to stay in the loop with what’s coming up. So what are we waiting for, let’s do this!
Contents
Waitlists
Timely’s newest feature Waitlists is now available. Say goodbye to post-it notes, spreadsheets and paper notebooks, you can now keep track of appointment requests right from your calendar so you can quickly fill any cancellations. To find the waitlist, click on the sidebar button, then click waitlist. You can add clients requested service and there’s a space to add a note about the requested date and time, or any other important info. When you receive a cancellation, just select the waitlist item you want to use in and click add to the calendar. Simple!
Tip: When you add the waitlist item make sure you add it as penciled in until you’ve received confirmation that the client can make it.
Help guide: How to use waitlists
Note: Waitlists are on our Elevate package. Timely users can try out Waitlists and other Elevate features for 30 days by clicking here
Client Sidebar
The client sidebar is your absolute best friend with all the bits you need to manage clients quickly. You can see a client’s sidebar by clicking on their name from the calendar, or by searching for them in the search bar. You can look up clients either with their name or their phone number. Here are some of our favourite features you can access.
Help guide: Using the calendar sidebar
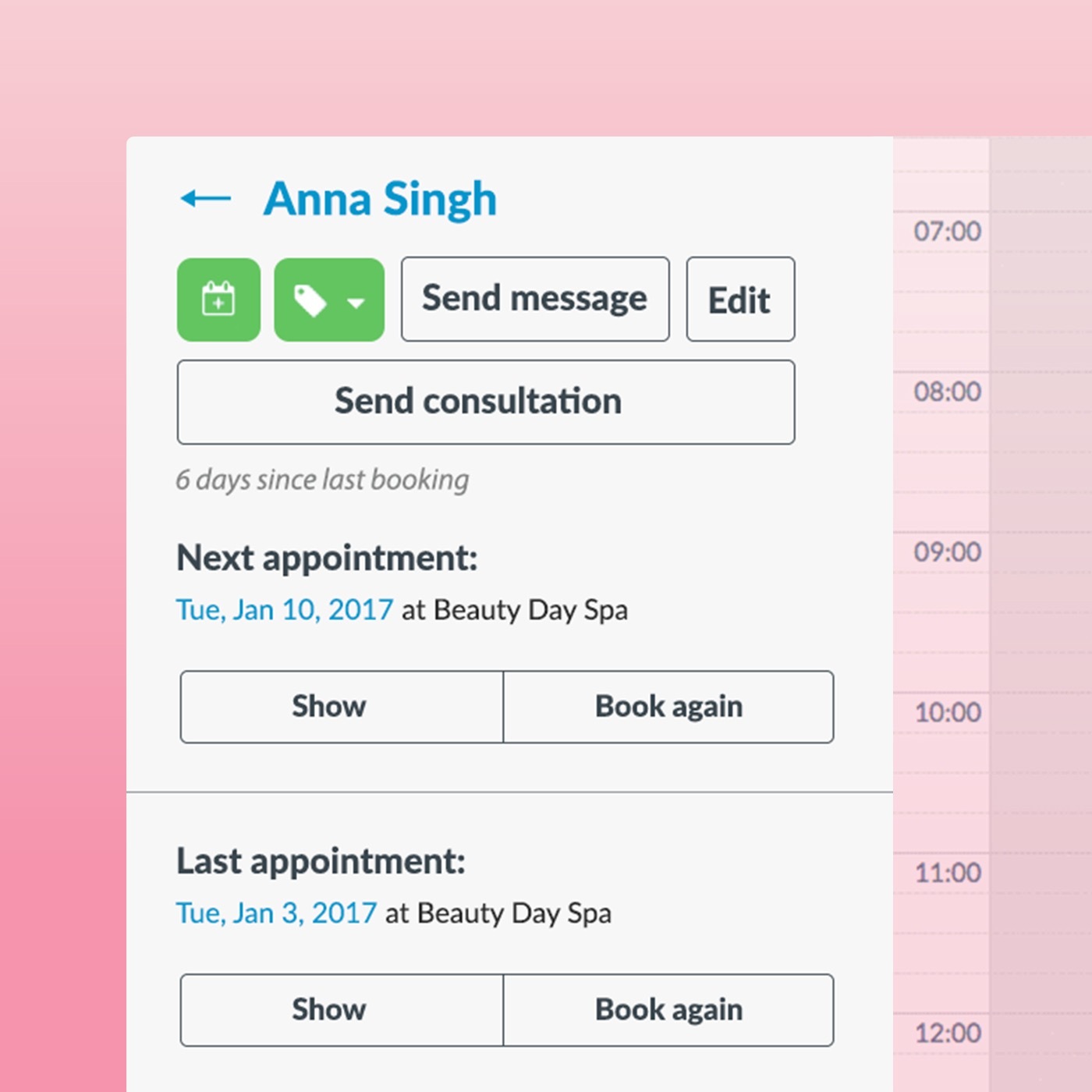
Send consultations
At Timely we understand how important consultations are to your business. We recently added the ability to send a consultation to a client to complete at home, and to make that process easier we added a shortcut to send a consultation to the client sidebar. Just click Send Consultation and you’ll be taken directly to the documents for that client where you can send and review their consultations.
Help guide: Send a consultation to a client
Note: Sending forms is on our Elevate package. Timely users can try out Consult and other Elevate features for 30 days by clicking here
Send clients a message
Just added a client to the calendar from your waitlist and want to send them a message to confirm? You can do that right from the sidebar! Just click ‘send message’ and you can quickly fire off an SMS or email.
Help guide: How to set up reminders
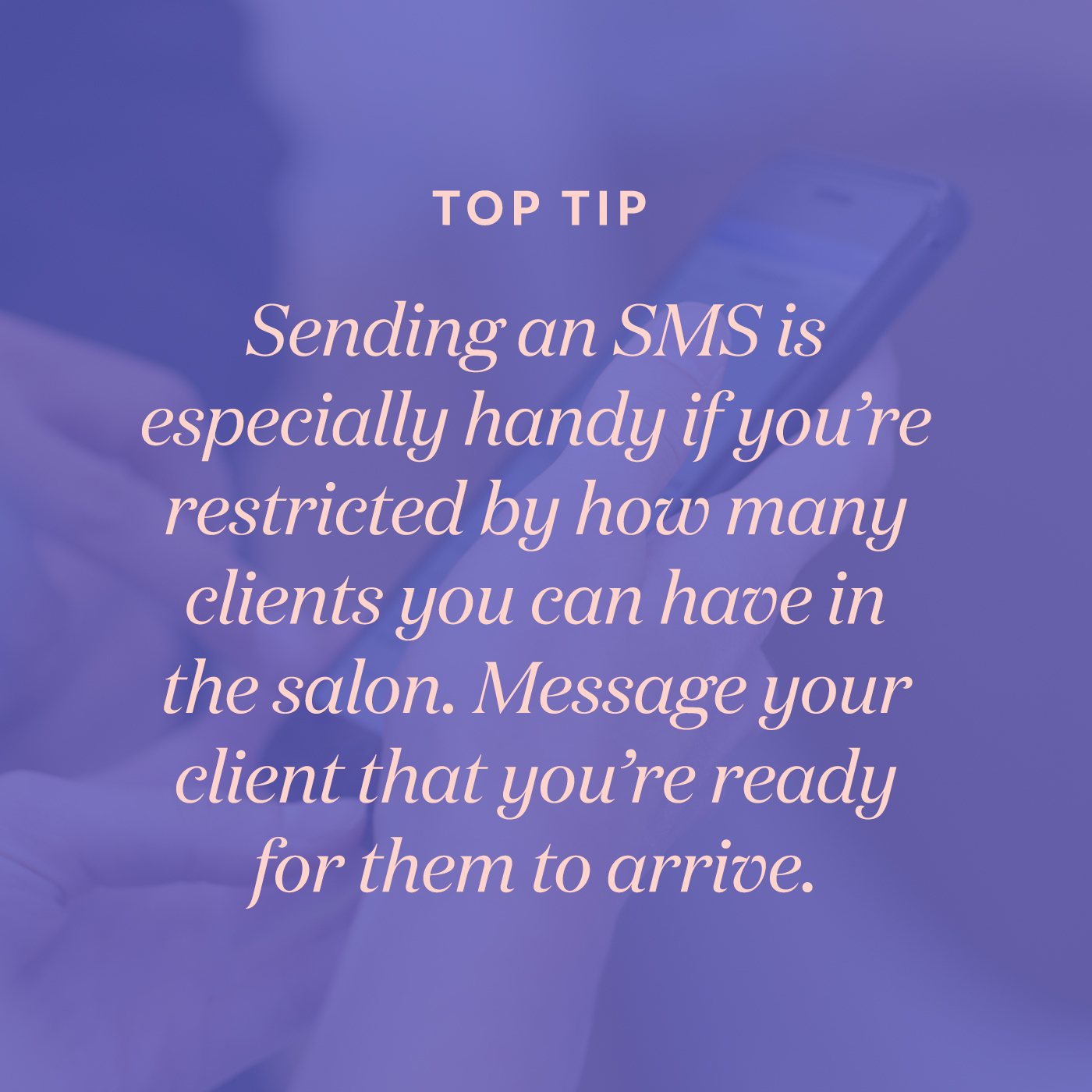
Client history
How often have you picked up the phone and heard this: “Hi, yes just book me in for the same thing again, my usual girl will be great, I can’t get my treatment more than once a month right? When can I come back in??”
Well, the good news is with your sidebar you can quickly view all the details of a client’s previous visits. You can even click ‘show’ to jump directly to the appointment on your calendar or click ‘book again’ to make a new booking with the same services and staff.
Help Guide: Using the calendar sidebar
Book a new appointment or raise a sale
There are some great little shortcuts at the top of the client sidebar to help with your two most frequent tasks: booking appointments and raising a sale. Click the plus symbol to add a new booking, or the price tag to start a sale. In both cases all the client’s details will be added in saving you time.
Help Guide: Using the calendar sidebar