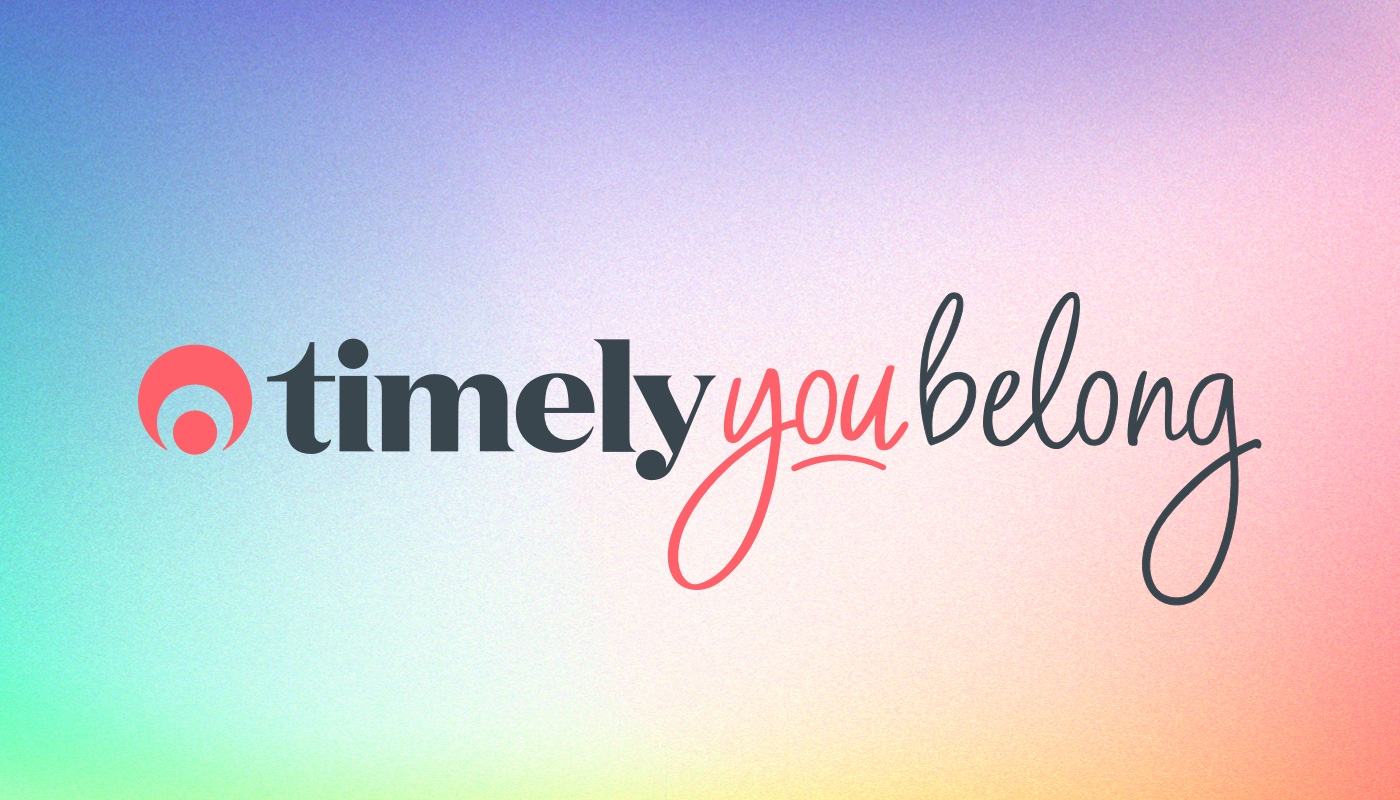Timely Tactics May Edition: Timesheet Reports, Raising a Sale, and More!
We’re back with another batch of tips and tricks on how to be awesome at Timely! There are so many things you can do in Timely, but these are some you might not know about.
Whether you’re brand new to Timely or a dab hand, we’re sure these tricks for Timely Tactics May will make your day a bit smoother.
On the menu
- View important client information from the Calendar.
- Raise a sale from anywhere in your account.
- Use the Staff timesheet report.
- Add custom text to each step of the booking process.
- Update a staff member’s hours from the calendar.
1. View important client information from the Calendar
Most of the time you spend in Timely is probably in the Calendar. You might be checking availability, making new bookings or processing sales for customers. Probably all of the above!
Having all the client information you need at your fingertips – about their last visit, purchase history or personal preferences – becomes pretty important.
With the calendar sidebar, you can avoid any awkward faux pas and confirm any of those details, without having to leave the Calendar.
- Click on the appointment in the calendar.
- Click on the customer’s name in the pop up.
- View their detailed customer record in the sidebar.
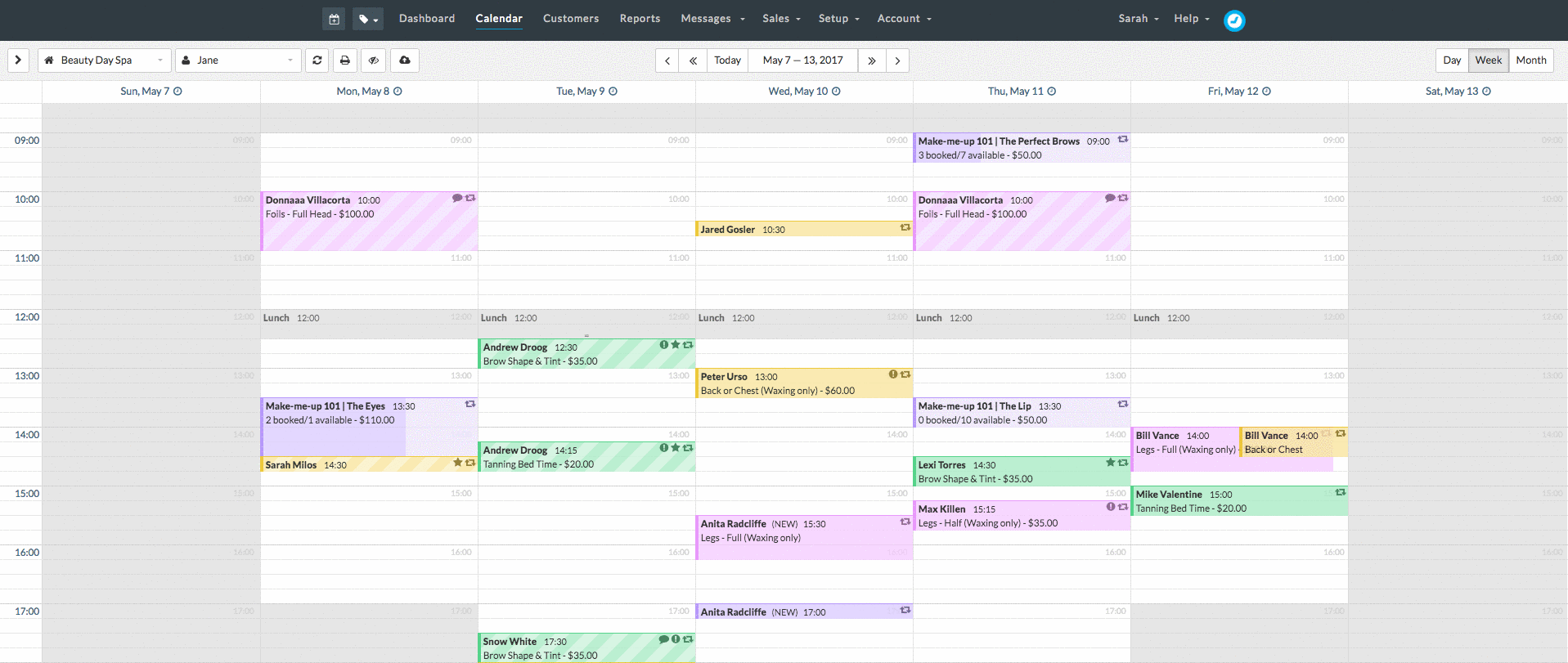
Check out our Using the Calendar sidebar guide for more information.
2. Raise a sale from anywhere in your account
Last month we talked about creating appointments from anywhere. This month we’re talking about making it rain and raising sales from anywhere, too!
Click the sale icon (that tag over there) in the top left corner and choose from the options available.
You can then select what you’d like to raise a sale for from the list and complete the rest of the sale process in the pop up window.
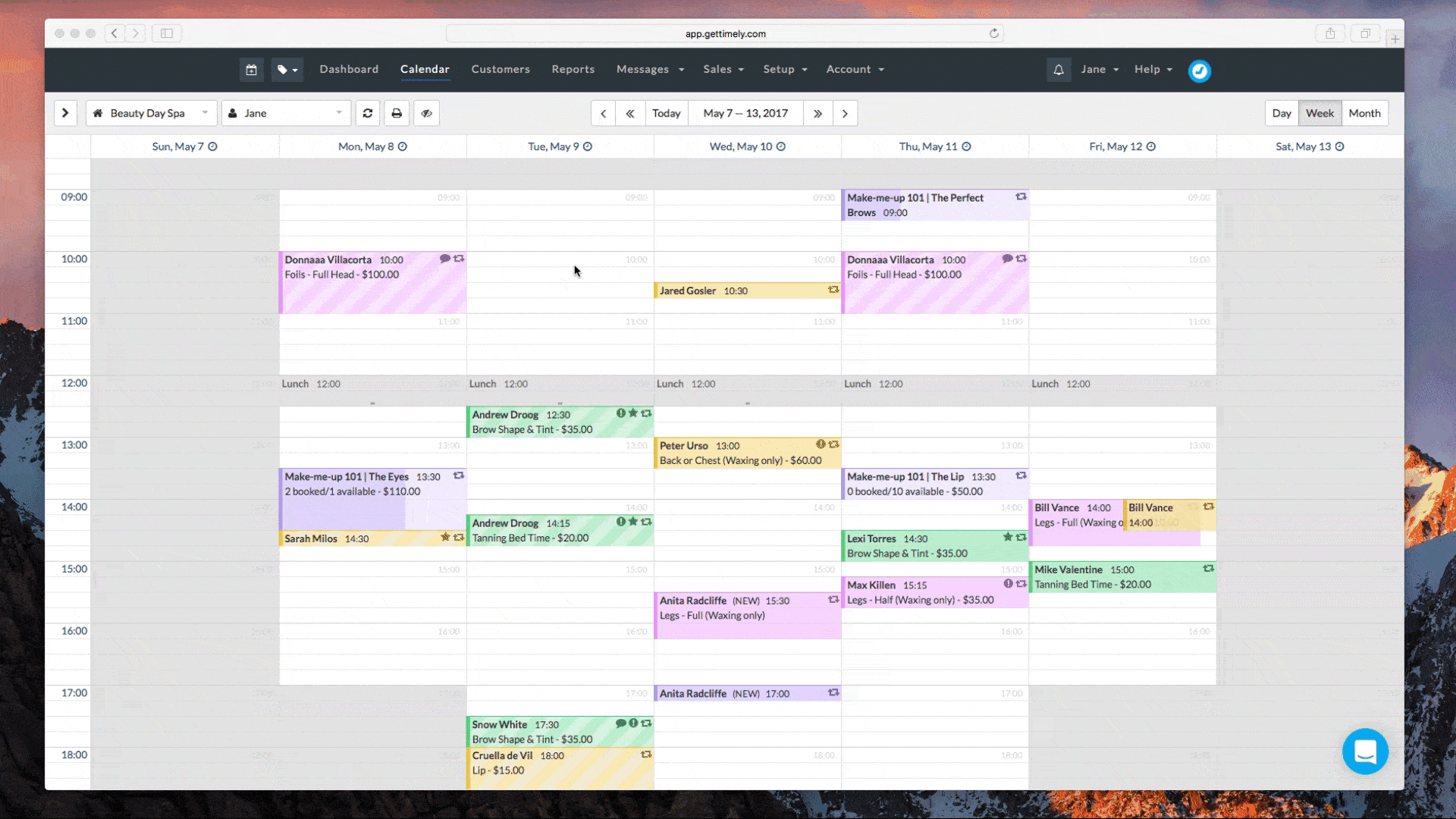
For more detailed instructions, check out our How to raise a sale guide.
Don’t see this option in your account? This feature is only available on our Schedule and Sell plan. If you’re keen to level up and gain more insight into your business performance, our Schedule and Sell plan is for you.
3. Use the Staff Timesheet report
Understanding where you’re spending (or not spending) your time will give you insight into what, or who, is and isn’t working in your business.
With the Staff timesheet report, you can identify the percentage of time that each of your staff are Booked (with appointments or classes).
This is a great way to keep an eye on individual staff performance, incentivise customer retention, or identify when you’ve reached capacity.
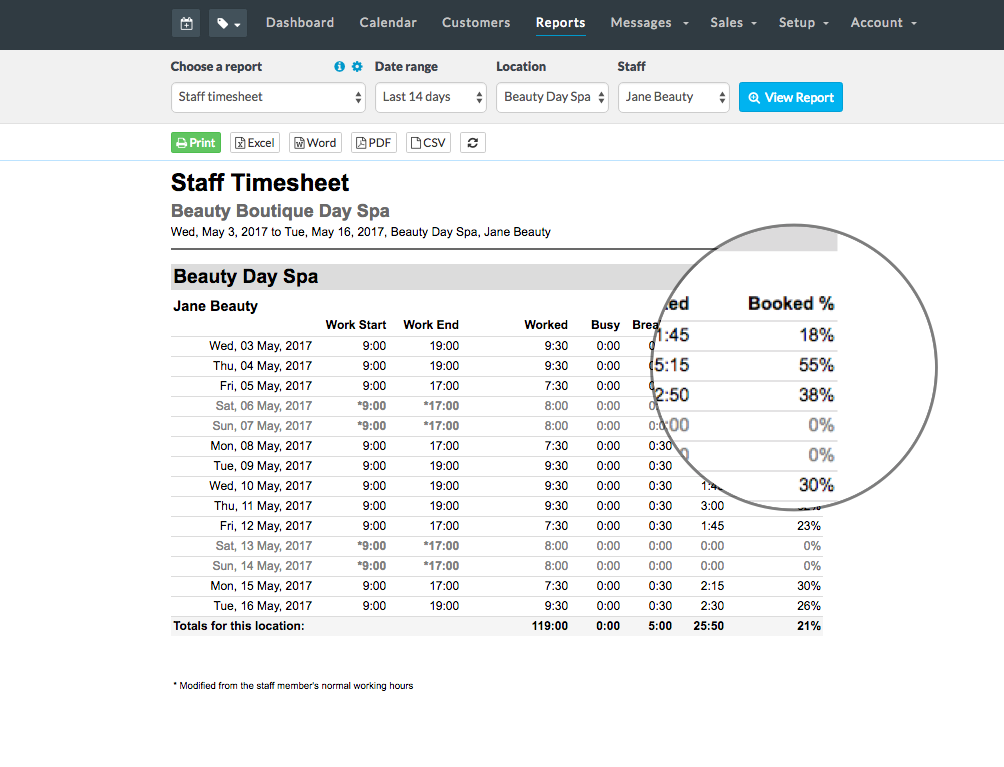 1. Head to the Reports tab.
1. Head to the Reports tab.
2. Select the Staff timesheet report from the options (in the Staff section).
3. Click View report to see it in action.
Find more Timely reporting for your business.
4. Add custom text to your online booking process
You can lead a horse to water, but you can’t make it drink! But when we’re talking about humans instead of horses, sometimes we can do with a gentle nudge in the right direction.
Don’t leave any room for hesitation or roadblocks to form during your online booking process. Guide your clients gently through the process. A bit of digital hand-holding, if you will.
You can add a block of text to each step of the online booking process. Get as creative as you want in making sure your clients get to that confirmation page as easily as possible.
-
-
- Head to Setup > Online bookings in the main menu.
- Scroll down to the Additional text section.
- Add your custom text to each field as desired.
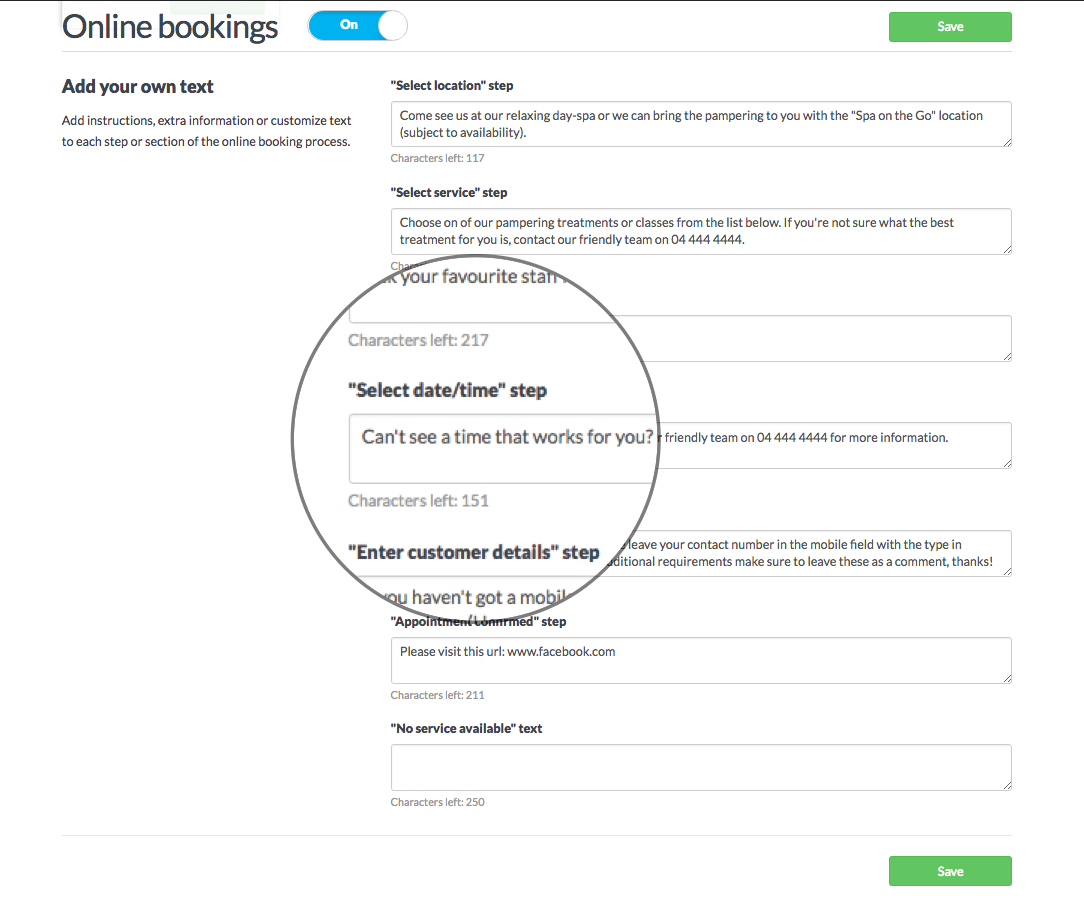
You will have 250 characters and only plain text (no links!) so you’ll need to be creative and precise!
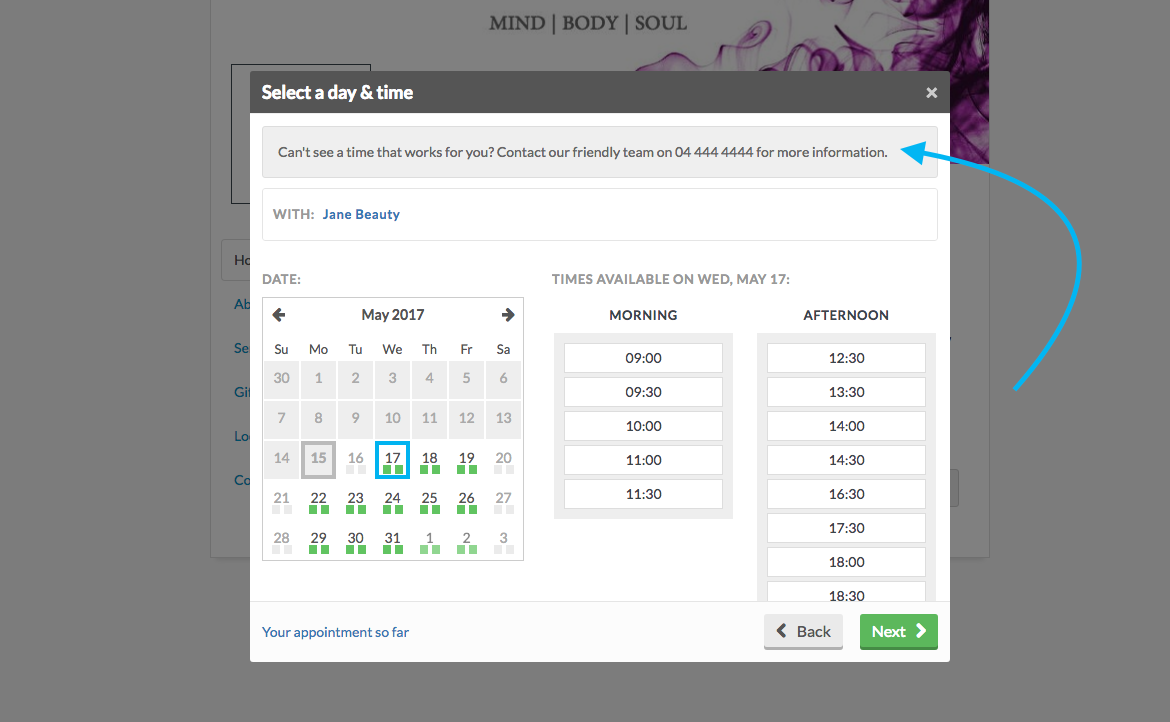
For more detailed instructions, or to review your online booking policies, check out our Getting started with Online bookings guide.
5. Update a staff member’s hours from the calendar
If your staff member falls sick, or has some hours they’d like to change that are outside of their normal working hours, you can update these directly in the calendar.
Timely will automatically record those changes in the Roster behind the scenes to make sure those hours are accurately recorded.
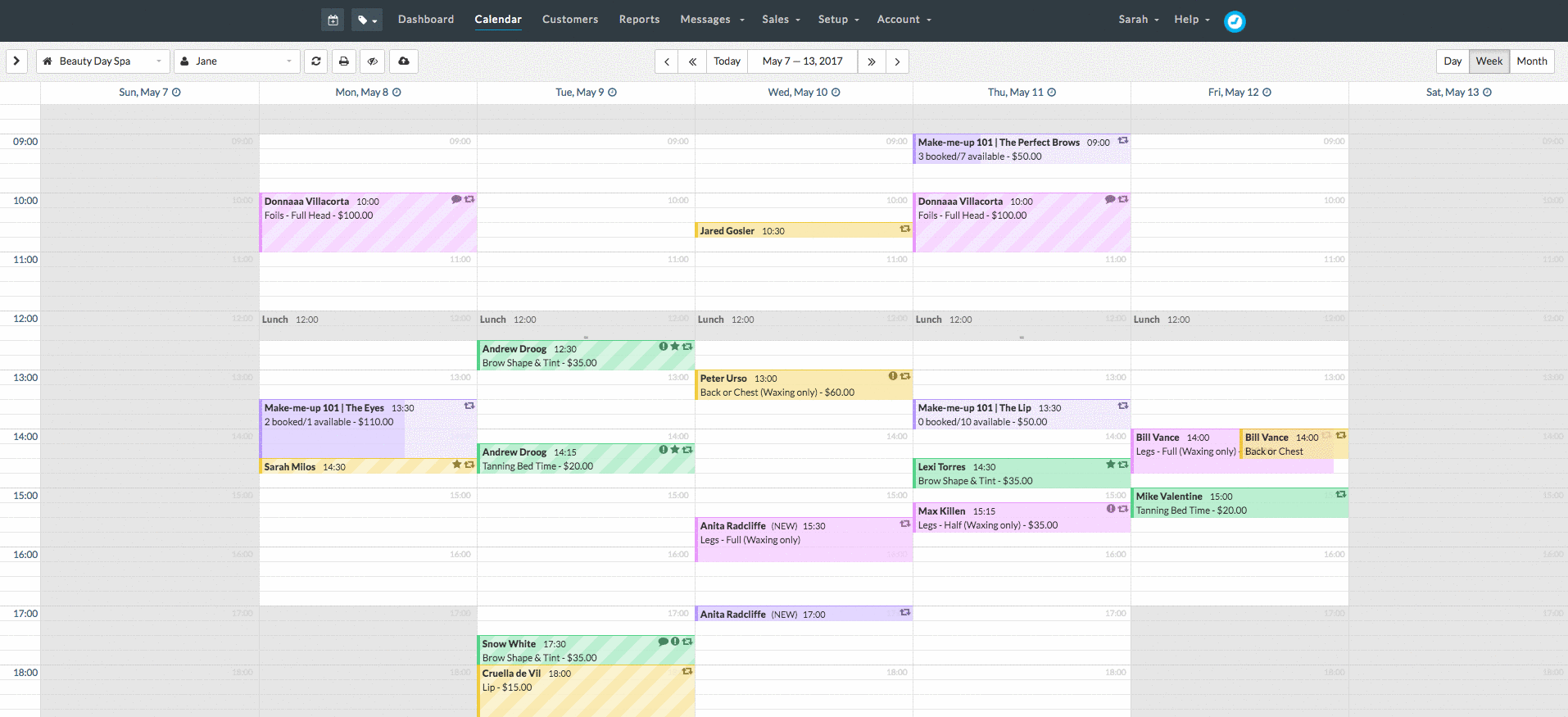
1. Find the date in the staff member’s calendar.
2. Click the clock icon to pop up their current working hours.
3. Toggle this to Not working or Working.
4. Adjust the hours as required.
5. Click Save to apply any changes.Check out our How to change staff hours in the calendar guide to find out more.
Are you a Timely expert, or do you have a tip or trick to share? Let us know in the comments below!
-